RichCopy Guide

Richcopy is a graphical user interface to a powerful file copying utility that enhances on the Windows Copy function. When a user copies and pastes a file within Windows the standard Windows copy window shows up, and does the copy for you. With no options, limited status reporting, and no error recovery, Microsoft Windows copy is not a good choice for copying large amounts of data, copying over a network, or copying complex file structures with options. This is why RichCopy was created.

Richcopy Uses
RichCopy is intended for large file copy jobs, and offers advanced options that Microsoft Windows copy does not. Error recovery allows the copy job to continue even if there is an error during the job that would have caused Windows to abort the transfer. File copy jobs and options can be saved as profiles and resumed or performed again at a later time. The benefits of RichCopy are geared to advanced users. Windows copy is still the best choice for beginners, or small file copy jobs.
The main window of RichCopy is an overview of the current job’s settings and progress, with basic controls. This list will explain the important parts of the main window.
Richcopy Main Window

Main settings
- Source Path - The folder(s) you want to be copied
- Destination Path - The folder you want the files copied to
- Copy Options - Which options profile is selected for the current job
Transfer Status
- Progress - Individual files progress in percent
- Time - Time individual file copy started
- Size - File size in bytes
- Retry - How many copy retries are left before file is skipped
- Path - Files location and file name
Job status (event log)
- Time - When each status message appeared
- Code - Code number for each success or failure
- Description - The brief description of the event
- Path - The folder or file the event refers

Transfer statistics
Bottom bar, unmarked sections. Careful how you read this. Richcopy only adds files that are fully completed at 100% to the statistics, so during transfer you may see speed decline when in fact it is not.
- Section 1 - Elapsed time for current job
- Section 2 - Files completed / Files total
- Section 3 - Bytes completed / Bytes total
- Section 4 - Transfer speed in bytes/sec
- Section 5 - Percent complete
Richcopy Options
The options window for Richcopy can be found in the main window to the right of the “Copy Options” section. The default options will do a good job for most transfers, but they can be tailored to each job’s needs to increase speed and functionality. Changing default settings can cause loss of data if done improperly, so be careful. Here is some info about the different options for RichCopy transfers.
Left side
Creates profiles

- This lets you create new profiles for switching back and forth easier
- Default source and destination path - A path to be added to transfer list along with profile
Method
- Purge - Deletes files from destination if they are not in the source
- This has the same effect as deleting the destination before the transfer
- Move - Copies files then deletes the source
- Consolidate multiple sources
- Verify - Verifies each files validity
Mode
- Trickle - This is apparently defunct, so leave default
- Preprocess - Searches and queues all files before transfer starts
- This makes the statistics bar more accurate, and has total %
- Wait target - Does not copy until source directories exist
- Timer - Starts transfer at a specified time
Thread Number
how many of each task to do at once
- Directory Search - How many threads used to search and queue folders and files
- Good for complex directory structures, useless for simple directory structure
- Directory Copy - The amount of simultaneous transfers to do at once
- File Copy - Used to ‘segment’ and multi-copy a single file
- This makes transfers with large files faster, and small files slower
- This also increases the likelihood of errors by a tiny amount
Semi-Advanced options
- Ignore READ-ONLY flag - Allows files to be over-written if they exist in destination and are read-only
- Directory creation only - does not copy files, only directories
- Create directory only when it has a child - Does not copy empty folders
- Turn off system buffer - Whether to use system cache for copies
- Speeds up some transfers but can slow down without a cache to use
- Recommend reading the help file, this setting is complicated
- Serialize disk access - Whether to write one block of data at a time, or multitask disk writes
- Effects only the way the destination is sent the data
- Said to improve USB drives, and ATA hard drives
- Does not effect how many transfers can operate at once
- Copy Always - copy all files
Copy If
Controls how the job decides whether a file will be copied or not. Each section here says to copy a file only if certain conditions are met. Each section is set by default to copy without checking the attribute of the file, “No check”. If the “File size” section is set to “different”, only files with different sizes will be copied.
- These filters can speed up transfers by skipping files that don't need to be transferred
- Security setting - Compare the Windows security settings for each file
- Right click a file, go to properties, and then the security tab
- File size - Compare file sizes before copy
- Time stamp - Compare time stamp for files
- Date / Time type - which type of time stamp to use
- Availability in destination - Compare whether file already exists
- Attribute - Compares ‘read-only’, ‘hidden’, ‘archive’ file attributes
- Security setting - Compare the Windows security settings for each file
Richcopy Advanced Options

In the main window of RichCopy, at the top bar choose the “View” dropdown and click “Advanced”. This will add options to Richcopy in the “Copy Options” window that allow very fine controls for process priority, files to skip, error handling, and Log settings.
Process Control
More settings related to thread count

- Directory Copy - Simultaneous transfers
- File Copy - Maximum segments per file
- Cache size - size of read/write buffer; influences amount of writes per unit size
- Search - Threads for calculating and creating transfer queue
- Cache - Number of files to search for and add to cache of items to transfer
- Process - Amount of system resources to use
- Idle is the lowest amount at 0, and critical is the highest at 5
- This will affect other processes on the system
File Attributes and Error Handling
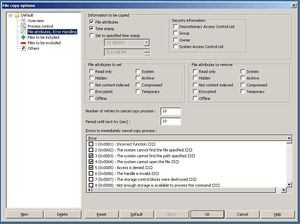
- Information to be copied
- Allows copying file attributes or creating new attributes during copy
- Number of retries - how many failures until a copy is abandoned
- Period until next try - Seconds to wait until transfer is re-attempted
- Errors to cancel process - which errors cause a halt to transfer
Files to be excluded
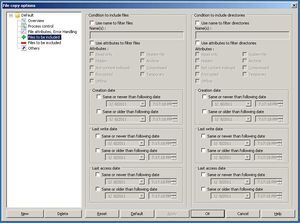
- Offers more filtering of files to be transferred
Others

- Command - Starts a command before or after transfer
- FTP - have one side of transfer use FTP
- Log settings - Advanced logging setup
RichCopy Help File
This is direct from the help file
RichCopy is designed to help people who copy huge number of files between storage devices directly or indirectly over the network by accelerating copy performance and shorten the time people has to spend for file copy operation. This acceleration has been realized by improving network and storage device utilization with technology used for server services.
This new version has improved copy performance from its previous version by optimizing all processes involved. It has actually improved about 10% from RichCopy version 3.5 which already much faster than any other file copy tools.
Developed by Ken Tamaru (Kenzaburo Tamaru)
Richcopy Alternatives
This section was added thanks to another website that ranked alternatives to richcopy.
- Teracopy
- UltraCopier
- UltraCopier Official Site - UltraCopier
- KillCopy
- MiniCopier
- TotalCopy (Official site not found)
- Softpedia- TotalCopy Download
External Links
- Microsoft Download Link - RichCopy
- Technet - Utility Spotlight: Richcopy (2009)
- Technet - Utility Spotlight: Robocopy (2006)
- Wikipedia - Richcopy
- Softpedia Review of Richcopy