Girder Remote Control Lock
This is a guide to show how to use Girder to create a remote control lock button. When pressed, the computer announces that the remote is locked, and all buttons on the remote control only cause Girder to say the word 'locked' (except for the unlock button). Since the ATI remote wonder is SO important to the functioning of Girder in a SmartHome.
Compatibility
This method should work with Girder 3+ and any x10 remote control compatible with Girder, the method was tested on Girder 4 and 5 with the ATI remote wonder AMMO driver.
You need to get the Girder Plugin 'File Functions and Actions' Girder Plugin (for Girder 4 and 5)
- File Functions and Actions - Download Plugin
- To install this, just drop the plugins folder in the .zip into your girder OR girder5 directory.
How to lock ATI remote in girder
Download Simple Girder Remote Lock Example GML File - Download GML File
This example (with included GML) has a single button on it that locks and unlocks the ATI remote wonders functions inside girder. Here is an outline of what the script does.
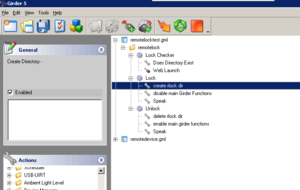
Press lock button executes the 'Does Directory Exist' action in girder.
- does the directory c:\remotelock exist? True or False
- True c:\remotelock exists
- Delete directory c:\remotelock
- re Enable Girder Actions that were locked using 'Enable Group/Action'
- speaks aloud 'Remote control unlocked'
- False c:\remotelock does NOT exist
- Create Directory c:\remotelock
- Disable the locked remote control buttons using 'Disable Group/Action'
- Speak aloud 'Remote control locked'
- True c:\remotelock exists
Advanced users
Download Girder advanced remotelock GML example - Download File
To have Girder tell you when you press a button when the control is locked:
- Add another Macro to this GML, 'speak locked' and inside this file, use the girder speak action to say 'Locked'.
- Add an event to trigger this action. Click learn, and set your lock button. CLICK THE INVERSE CHECKBOX (this makes it so every action EXCEPT the lock button gives the 'locked' message)
- In the macro that locks the remote, add a Girder action 'Enable Group/Action' and select 'speak locked'
- In the macro that unlocks the remote, add a Girder action 'Disable Group/Action' and select 'speak locked'
Now, if you press a remote button when the control is locked, your computer speaks the word 'Locked'