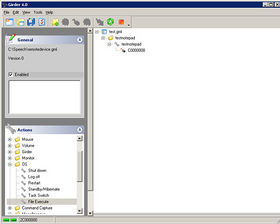Difference between revisions of "How to use Girder - Guide"
From ETCwiki
Jump to navigationJump to search(No difference)
|
Latest revision as of 19:50, 10 June 2013
Using Promixis Girder: A Simple Guide Girder is a scripting GUI created by Promixis. The program allows you to control computer actions based on specific inputs. For example, Girder comes with support for the ATI Remote Wonder. This RF remote control can send Girder messages, and Girder can react based on what message was received. In other words, you press a button on your remote control (or other input) and it can make Girder launch a program, move the mouse, restart the computer, etc.
Simple Girder Example
- Open girder, and click 'View' then 'Switch to Expert Interface'
- Disable current actions- click 'File' > 'Close All'
You should now see an empty main page, and an 'Actions' section on the left. We first need to create a file, and group for our commands/actions.
- 'File' > 'New'
- Name your new girder file Test, click ok, and find the new action file opened in the main section of girder. Note that your new girder file (test.gml) has a folder in it.
- In the actions list of the left column, find the 'OS' section, and locate 'File Execute' inside.
- Drag the action named 'File Execute' into the folder we made in the main section.
- Girder should now ask you what file to execute. For our test, lets just enter notepad.exe -- after you add notepad, save and close that action. Name the action (select and press F2) testnotepad
- Find the action we made (testnotepad) and right click it in the main section of girder. Select the option 'Add Event'
- In the new window, you are telling girder what event will cause that action to launch.
- Click 'Learn' just once, then press the ~ key. This key will start the action for us. In the learn section, the ~ key shows up as C0000000 (hex code for that key).
- Click save and close
- Press ~ on your keyboard now. Notepad should open. If it does not, make sure you followed the directions above.